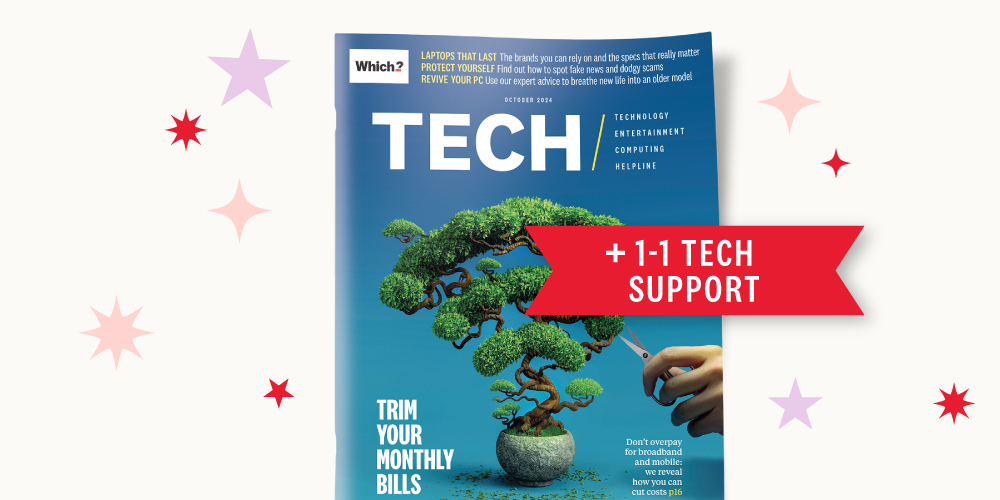
Get tech confident for less
Solve your tech issues and get expert buying advice by chatting to our support team as often as you need. From only £4.99 a month.
Join Which? Tech SupportCancel any time
By clicking a retailer link you consent to third-party cookies that track your onward journey. This enables W? to receive an affiliate commission if you make a purchase, which supports our mission to be the UK's consumer champion.

If you use your computer daily, you’ll know how quickly documents can become disorganised and hard to find. When the file you're looking for is particularly important (and perhaps poorly named), the experience can get frustrating fast.
However, thanks to advice from the experts at Which? Tech Support, you can find a logical home for all your most-used files. By following our walkthrough, you'll declutter your machine and save yourself some stress in the future.
Keep scrolling for our four-step guide to organising your PC files on Windows and Mac. Plus, we've included some tips on how to speed up your computer if you have some extra time.
Join Which? Tech Support – stay on top of your tech and get unlimited expert 1-to-1 support by phone, email, remote fix and in print.
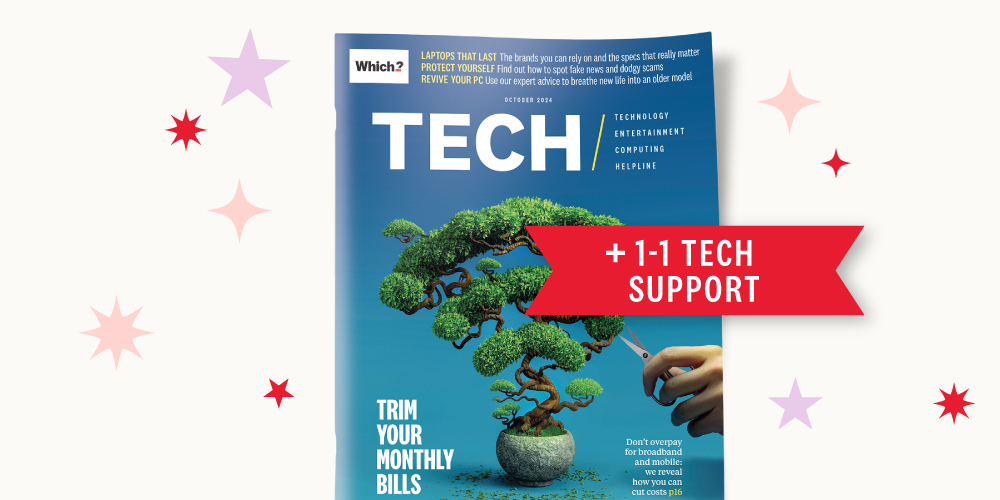
Solve your tech issues and get expert buying advice by chatting to our support team as often as you need. From only £4.99 a month.
Join Which? Tech SupportCancel any time
Already a Tech Support member? For 1-to-1 technical advice, including buying advice, go to our Tech Support online booking tool.
Each month, we feature one of the most popular questions answered by our Tech Support team.
'I have lots of documents and pictures scattered all over my computer, in lots of different places — some are probably duplicated. It's very confusing, and I don’t know where to start. How can I get this in a proper order?'
Which? Tech Support member
Before organising your files, make sure you take some time to clear out any clutter. Not only will you make it easier to find what you need, but you'll also free up space in the process – and that can potentially help your computer to run faster.

If you're low on storage space but don't want to delete files entirely, consider using a external drive – see our pick of the best external hard drives.
You could also store your files in the cloud – how to choose the best cloud storage service.
Start with the default folders provided by Windows and Mac, as these can act as your foundation. Work your way through the following areas and settle on which files are going to be stored there moving forward:
Folders group similar files together, making them easier to locate.
To create a folder, navigate to the location where you want the folder. Right-click in empty space, then select New > Folder and give it a name. Within that folder, you can create another folder to further organise data.

Below, we've included a screenshot of a simple folder structure in Documents on Windows. You'll notice that we've created two 'main' folders (Work and Personal) within Documents, both of which contain subfolders to keep things neat.
Of course, these folders could then be broken down further for better organisation. For example, you could have Documents > Personal > Cooking > Desserts.

If you're struggling with a sluggish laptop, it might be time for an upgrade. See our roundup of the best laptops to pass through the Which? test lab.
It's not the most exciting job, but it's an important one. As you work through your files, make sure you're giving your folders descriptive names – for example, Cherry_Pie_Recipe_2025.docx instead of Doc1.docx.
Our tech experts also recommend adding dates where applicable (eg Paris_10-01-2025.jpg) and, when saving multiple copies of a file, including version numbers (eg Chocolate_Cake_Recipe_v2.docx).
Whatever system you decide to implement, try and keep file names consistent. Doing so will make it easier for you to recognise files at a glance.
Once your folder structure is ready, you can start sorting your files:
If you have particularly chunky files that you don't need regular access to, you can use a file compression tool so they don't take up so much space on your computer.
On Windows, right-click in empty space, then choose New > Compressed (zipped) Folder. Drag and drop your files into the folder. On Mac, select multiple files you want to manage, then right-click and choose Compress.
Once you've organised your files, it's worth setting aside some additional time to perform maintenance tasks that could help to speed up your computer. We suggest trying the following:
For detailed instructions on each of the above points and more, explore our expert guide on how to speed up a slow PC.
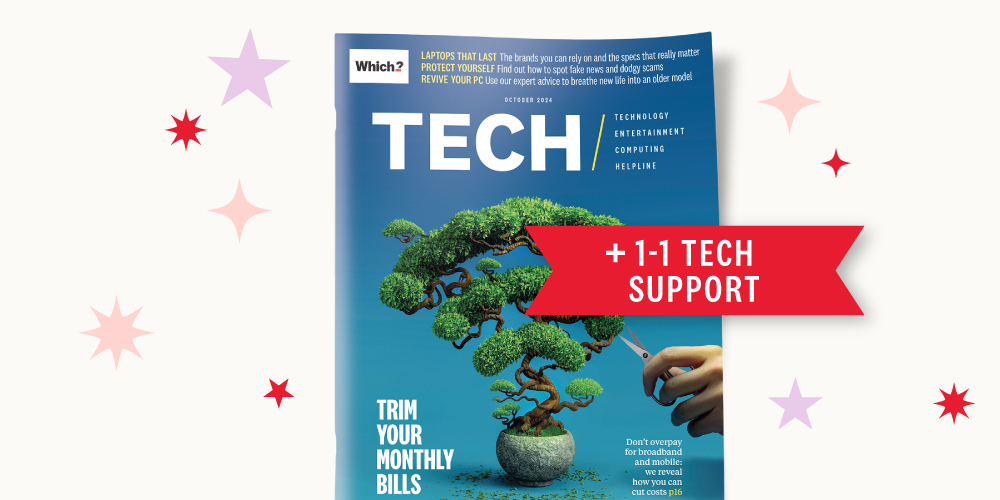
Solve your tech issues and get expert buying advice by chatting to our support team as often as you need. From only £4.99 a month.
Join Which? Tech SupportCancel any time
Which? Tech Support can help you keep on top of your home tech. Our experts explain things clearly so you can resolve issues and feel more confident using your devices.
Get unlimited 1-to-1 expert support:
You can join Which? Tech Support.